1. 개요
이 기사에서는 Java로 Visual Studio Code를 구성하는 방법과이 언어에 대한 기본 기능을 사용하는 방법을 알아 봅니다.
그런 다음 Maven 및 Gradle 통합을 확인하고이 편집기의 장점과 단점으로 마무리합니다.
2. Java 용 Visual Studio 코드 설정
Microsoft는 Java 용 편집기를 구성하기 위해 개발자 경험을 많이 개선했습니다. 필수 확장 집합 (Eclipse 용 JDT와 동일) 인 Java 용 코딩 팩을 다운로드 할 수 있습니다 .
아직 아무것도 설치하지 않은 경우에도이 실행 가능 패키지는 누락 된 소프트웨어를 확인하고 설치합니다.
- Visual Studio 코드
- 자바 개발 키트 (JDK)
- 다음을 포함하는 Java Extension Pack :
- Red Hat의 Java ™ 언어 지원 : Java 파일 탐색, 쓰기, 리팩토링 및 읽기
- Microsoft의 Java 용 디버거 : 시작 / 연결, 중단 점, 평가, 호출 스택 표시
- Maven for Java, by Microsoft : Archetype에서 프로젝트 생성, Maven 목표 실행
- Java Test Runner, Microsoft 제공 : Junit, TestNG 실행
- Project Manager for Java, by Microsoft : 프로젝트보기 표시, 새 프로젝트 만들기, jar 내보내기
- Visual Studio IntelliCode, by Microsoft : 고급 자동 완성 기능
Visual Studio Code가 이미 설치되어있는 경우 사이드 바의 확장 단추에서 Java 확장 팩을 설치하기 만하면됩니다. 이제 왼쪽 에서 Create Java Project 버튼과 Maven 뷰를 볼 수 있습니다.
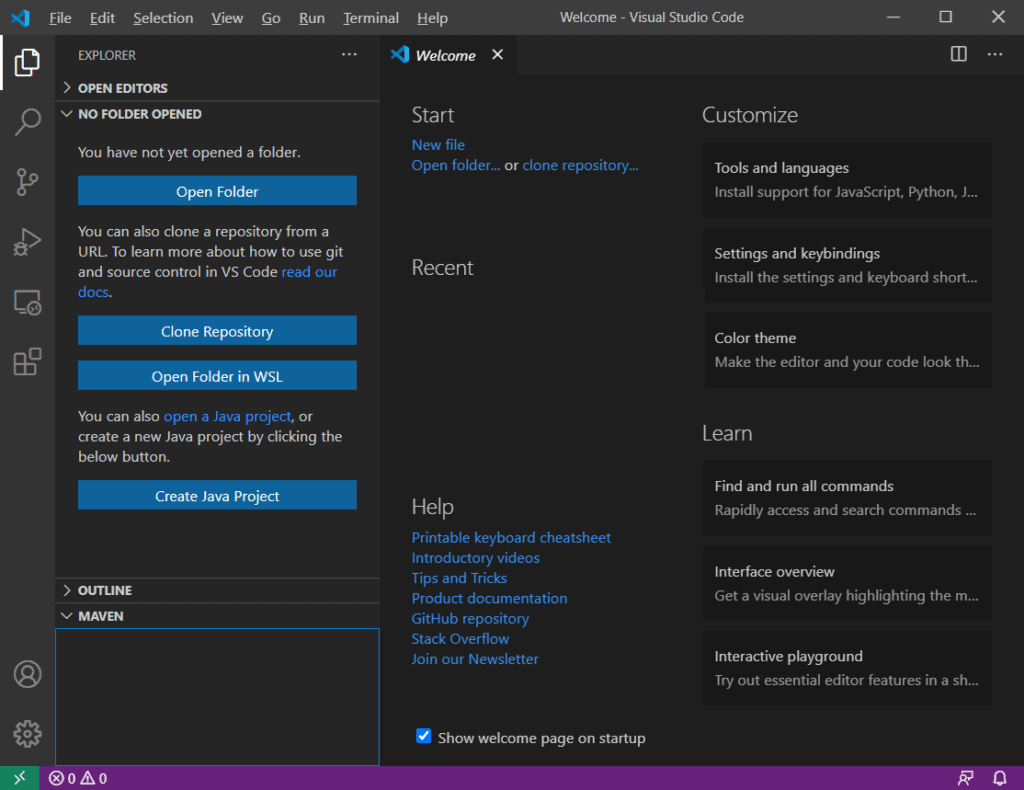
보기> 명령 팔레트 메뉴를 통해 Java 기능을 찾아 볼 수도 있습니다 .
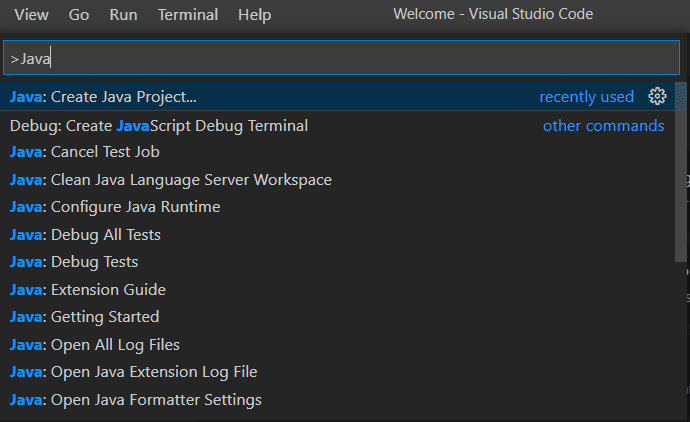
다음으로 이러한 확장에 포함 된 기능을 사용하는 방법에 대해 알아 봅니다.
3. 기본 Java 프로젝트 작업
3.1. Java 프로젝트 생성 또는 열기
새 Java 프로젝트를 생성 하려면 명령 팔레트 메뉴 에서 Java : Create Java Project 명령을 찾을 수 있습니다. 그러면 프로젝트 유형을 선택할 수있는 최상위 메뉴가 열립니다.
- 빌드 도구 는 src 및 lib 디렉토리 가있는 빈 프로젝트를 생성 하지 않습니다.
- Maven을 사용하면 이후 섹션에서 볼 수 있듯이 대규모 라이브러리 컬렉션에서 아키타 입을 선택할 수 있습니다.
- Spring Boot, Quarkus 및 MicroProfile 은 프로젝트를 생성하기 위해 각각의 확장을 설치해야합니다.
기존 프로젝트를 열어야하는 경우 Visual Studio Code는 폴더를 Java 프로젝트로 가져 오기 위해 오른쪽 하단 모서리에 작은 팝업을 표시합니다 . 놓친 경우 Java 소스 파일을 열어 다시 표시 할 수 있습니다.
3.2. 프로젝트 실행 및 디버그
프로젝트를 실행하려면 F5 (디버그) 또는 Ctrl-F5 (실행) 를 누르기 만하면 됩니다. 메인 메소드 나 유닛 테스트 바로 위에 Run | Debug 단축키를 사용할 수도 있습니다 .
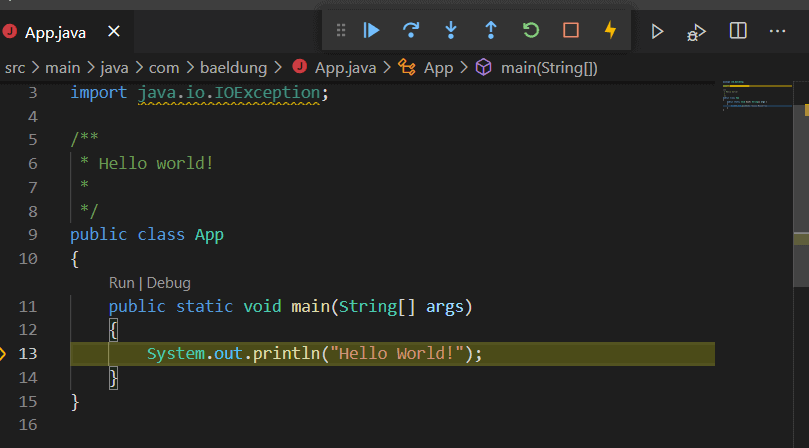
창 상단의 디버그 도구 모음을 통해 실행을 중지, 재실행 또는 계속할 수도 있습니다.
그러면 하단 의 터미널 보기에 출력 로그가 표시됩니다.
3.3. Java 패키지 및 가져 오기 관리
첫 번째 문제점은 Visual Studio Code가 클래스 또는 패키지를 만드는 전용 기능을 제공하지 않는다는 것입니다 .
패키지의 전체 디렉토리 구조를 만들려면 먼저 Java 파일을 만들고 필요한 패키지를 맨 위에 선언해야합니다. 그런 다음 Visual Studio Code에 오류가 표시됩니다. 빠른 수정 링크 를 표시하려면 롤오버하기 만하면 됩니다. 이 링크는 존재하지 않는 경우 적절한 디렉토리 구조를 생성합니다.
그러나 패키지 관리는 다른 Java IDE에서와 같이 작동합니다 . Ctrl + Space를 누르면 예를 들어 기존 클래스를 선택하고 즉시 가져 오도록 제안합니다. 빠른 수정 팝업을 사용하여 누락 된 가져 오기를 추가하거나 사용하지 않는 가져 오기를 제거 할 수도 있습니다.
3.4. 코드 탐색 및 자동 완성
알아야 할 가장 유용한 단축키는 Ctrl + P 를 사용하여 파일을 열고 Ctrl + T 를 사용하여 클래스 또는 인터페이스를 여는 것 입니다. 다른 Java IDE와 마찬가지로 Ctrl + click 을 사용하여 메서드 호출 또는 클래스 구현으로 이동할 수 있습니다 . 큰 파일을 탐색하는 데 도움이되는 사이드 바 의 개요보기 도 있습니다.
자동 완성은 다른 IDE와 마찬가지로 작동합니다. Ctrl + space 를 눌러 옵션을 표시합니다. 예를 들어, 인터페이스의 가능한 구현 또는 Javadoc을 포함하여 클래스의 사용 가능한 메소드 및 속성을 볼 수 있습니다 . while , for , if , switch 또는 try 와 같은 명령문 다음에 Ctrl + space를 누르면 자동 완성이 코드 조각을 생성 할 수도 있습니다 .
그러나 메소드 인수에 대한 Javadoc을 생성 할 수 없습니다 .
3.5. 컴파일 오류 및 경고
처음에는 밑줄이 그어진 코드와 함께 컴파일 오류가 표시됩니다. 사용하지 않는 변수는 회색으로 표시됩니다 . 보기> 문제 메뉴 에서 전체 오류 및 경고 List을 표시 할 수도 있습니다. 둘 다 기본 사항에 대한 빠른 수정을 제안합니다.
4. Maven과 Gradle 통합
4.1. 메이븐
새 Maven 프로젝트를 생성하기로 선택하면 Command Palette 에서 대규모 Maven archetype 컬렉션을 제공합니다 . 하나를 선택하면 대상 폴더를 선택하라는 메시지가 표시 되고 다른 Java IDE와 같이 그래픽 마법사가 아닌 대화 형 터미널에서 구성이 수행됩니다 .
Java 가져 오기 팝업이 먼저 표시되고 Maven 구성이 시작됩니다. 확장은 PATH 변수에 정의 된 전역 Maven 클라이언트를 사용합니다 . 그러나 프로젝트에서 Maven Wrapper 가 구성되어 있으면 팝업을 통해 전역 Maven 클라이언트 대신 래퍼를 사용해야하는지 여부를 선택할 수 있습니다.
그런 다음 Maven 사이드 뷰에서 실행할 수있는 Maven 플러그인 및 목표를 볼 수 있습니다.
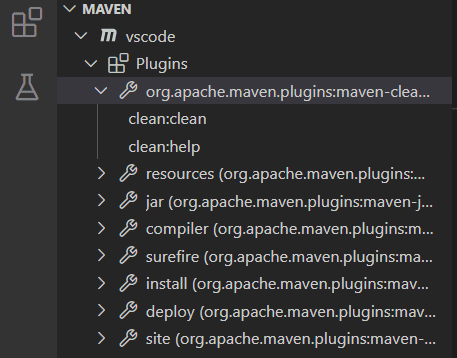
그렇지 않은 경우 다음 위치에서 오류를 확인해야합니다.
- 보내는 사람 보기> 문제의 받는 사람과 관련된 모든 문제가 포함되어 메뉴 의 pom.xml 파일과 JDK 호환성 문제
- 로부터 보기> 출력 메뉴를 선택 메이븐를 들어 자바 메이븐 클라이언트와 래퍼 문제를 보여주기 위해 오른쪽 아래 List에서
4.2. Gradle
Gradle 을 사용하려면 Extensions 패널 에서 Gradle Extension Pack 을 설치해야합니다 . 이 확장은 Gradle Wrapper 가 구성된 경우에만 프로젝트를 관리 합니다.
Gradle 프로젝트를 열면 하단에 다운로드 및 설치 진행률을 나타내는 상태 표시 줄이 표시됩니다. 이 표시 줄을 클릭하여 오류가 발생했는지 확인합니다. 출력 보기를 표시하고 여기 에서 Gradle 작업 옵션을 선택할 수도 있습니다.
그런 다음 사이드 바에서 작업을 제어하는 전용 Gradle 패널을 표시 하는 Gradle 코끼리 아이콘 을 볼 수 있습니다 .
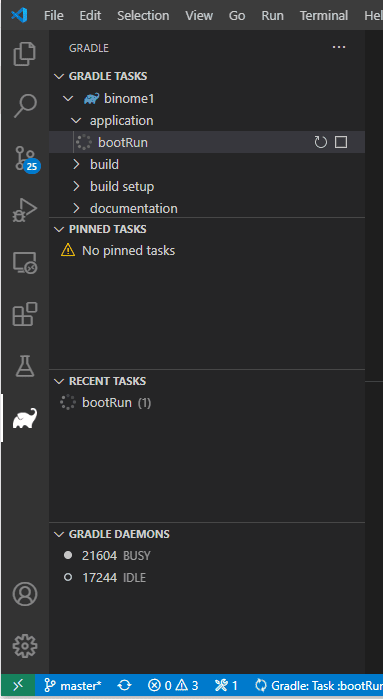
이 아이콘이 표시되지 않으면 Gradle 프로젝트가 하위 디렉터리에 있는지 확인해야합니다. 이 경우 gradle.nestedProjects 설정을 활성화하여 검색해야합니다.
5. 강점과 단점
첫째,이 경량 편집기는 해당 편집기보다 적은 기능을 제공한다는 점을 인정해야합니다. 마법사, Maven 및 Gradle 통합은 그다지 편리하지 않으며 패키지 및 의존성을 관리하는 도구와 같은 기본 기능이 누락되었습니다 . Visual Studio Code는 Java 용으로 설계되지 않았으며 특히 다른 Java IDE에 익숙한 경우 쉽게 알아 차릴 수 있습니다.
그러나 오류 감지 및 자동 완성과 같은 핵심 기능은 Eclipse JDT 언어 서버를 사용하므로 매우 완벽 합니다 . 또한 Visual Studio Code의 인기는 빠른 실행 속도, 제한된 리소스 사용 및 더 나은 사용자 환경에서 비롯됩니다 .
6. 결론
이 기사에서는 Java 용 Visual Studio Code를 구성하는 방법과이 언어에 대해 지원되는 기능을 배웠고 그 장단점을 확인했습니다.
결론적으로 우리가 이미 Visual Studio Code에 익숙하다면 Java 학습을 시작하기에 좋은 편집기가 될 수 있습니다. 그러나 우리가 이미 고급 Java IDE 사용자이고 그들과 함께 작업하는 데 만족한다면 당연한 것으로 생각했던 편안함을 잃어 버리는 것에 실망 할 수 있습니다.