1. 개요
이 사용방법(예제)에서는 Jenkins 작업을 복제하는 방법을 배웁니다. 작업 복제는 해당 구성을 부분적으로 또는 전체적으로 재사용하려는 경우에 유용합니다. 소스 트리가 다른 다양한 예제를 볼 수 있습니다.
2. 예제 설정
새로운 직업을 만드는 것부터 시작하겠습니다. Jenkins의 왼쪽 패널에서 New Item 을 클릭해 보겠습니다 .
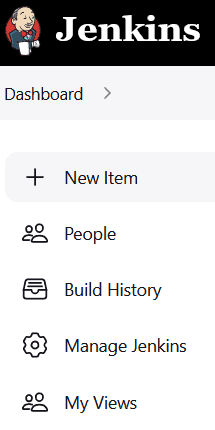
항목 생성을 위한 인터페이스가 나타납니다. 초기 작업 으로 항목 이름 입력 텍스트 필드를 채우고 자유형 프로젝트 옵션 을 선택합니다 .
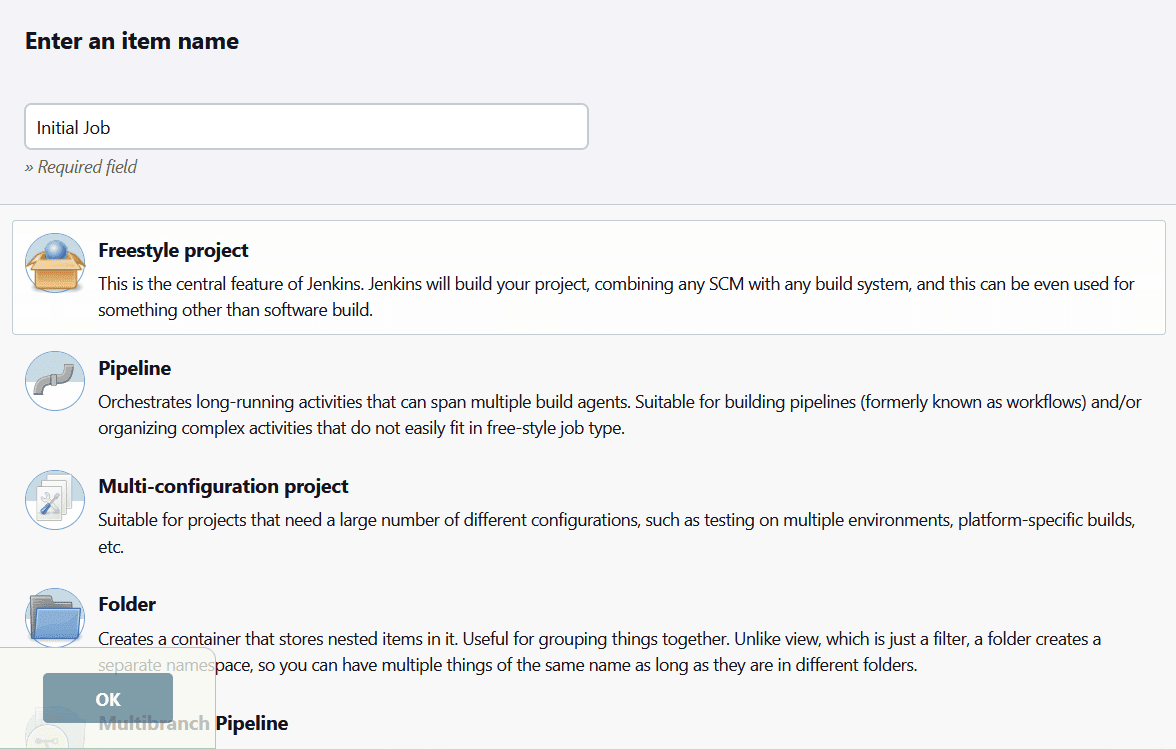
이제 유효성을 검사해 보겠습니다. 작업 구성 탭이 나타납니다. 이 예제을 위해 모든 필드를 비워두고 저장 버튼을 직접 클릭할 수 있습니다. 이것으로 작업 생성이 완료됩니다. 이제 Jenkins의 홈 페이지로 돌아가서 초기 작업 이 기본 패널에 나열되는 것을 볼 수 있습니다.

3. 동일한 폴더에 작업 복사
이제 New Item 을 다시 클릭해 보겠습니다 . 이번에는 Enter an item name 에서 Copy Job 이라는 이름을 입력합니다 . 이제 Copy from 섹션까지 아래로 스크롤합니다.
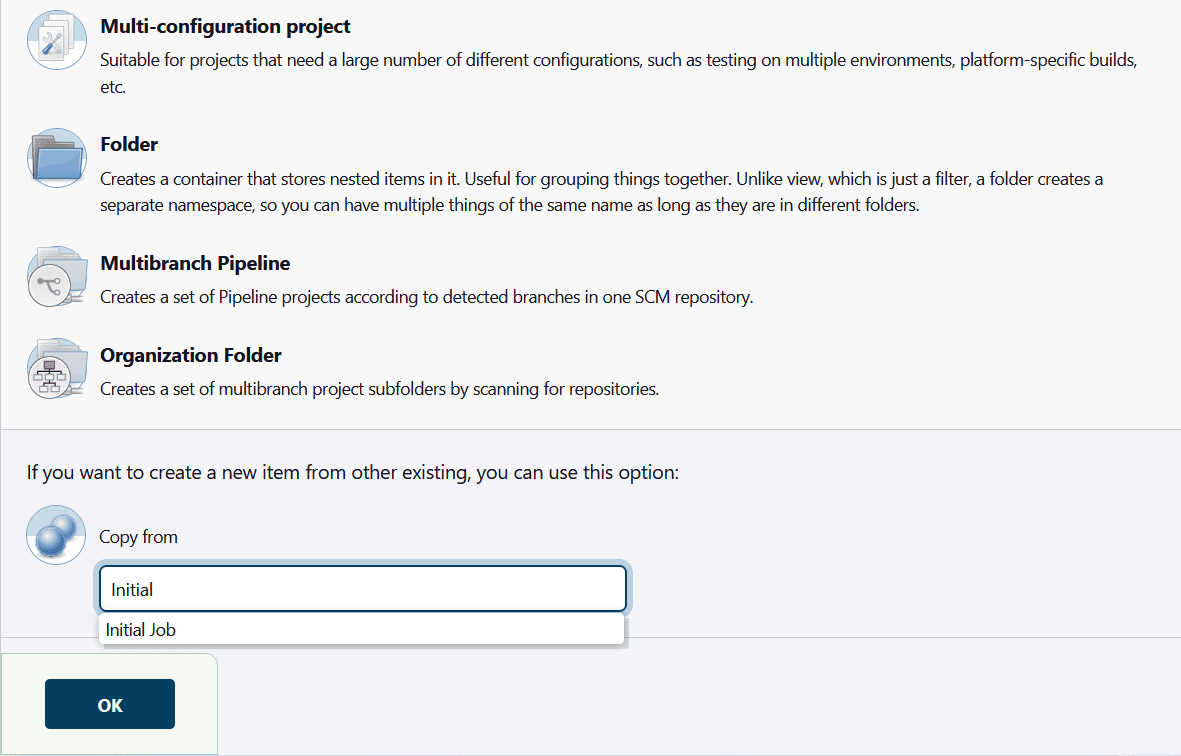
스크린샷에서 볼 수 있듯이 자동 완성을 활용하여 초기 작업 을 선택할 수 있습니다. 이제 유효성을 검사할 수 있으며 이전과 마찬가지로 저장 을 직접 클릭 하여 작업 생성을 완료합니다. Jenkins의 홈페이지에서 이제 업데이트된 작업 List을 볼 수 있습니다.

4. 다른 폴더 내에서 작업 복사
지금까지는 Jenkins의 루트 디렉터리에서만 작업했습니다. 작업을 다른 폴더에 복사하는 방법을 살펴보겠습니다.
4.1. 상대 경로 사용
먼저 Jenkins에 새 폴더를 만듭니다. 다시 한 번 New Item 을 클릭합니다 . 이번에는 폴더 옵션을 선택합니다. 그것을 Folder1 이라고 부르자 :
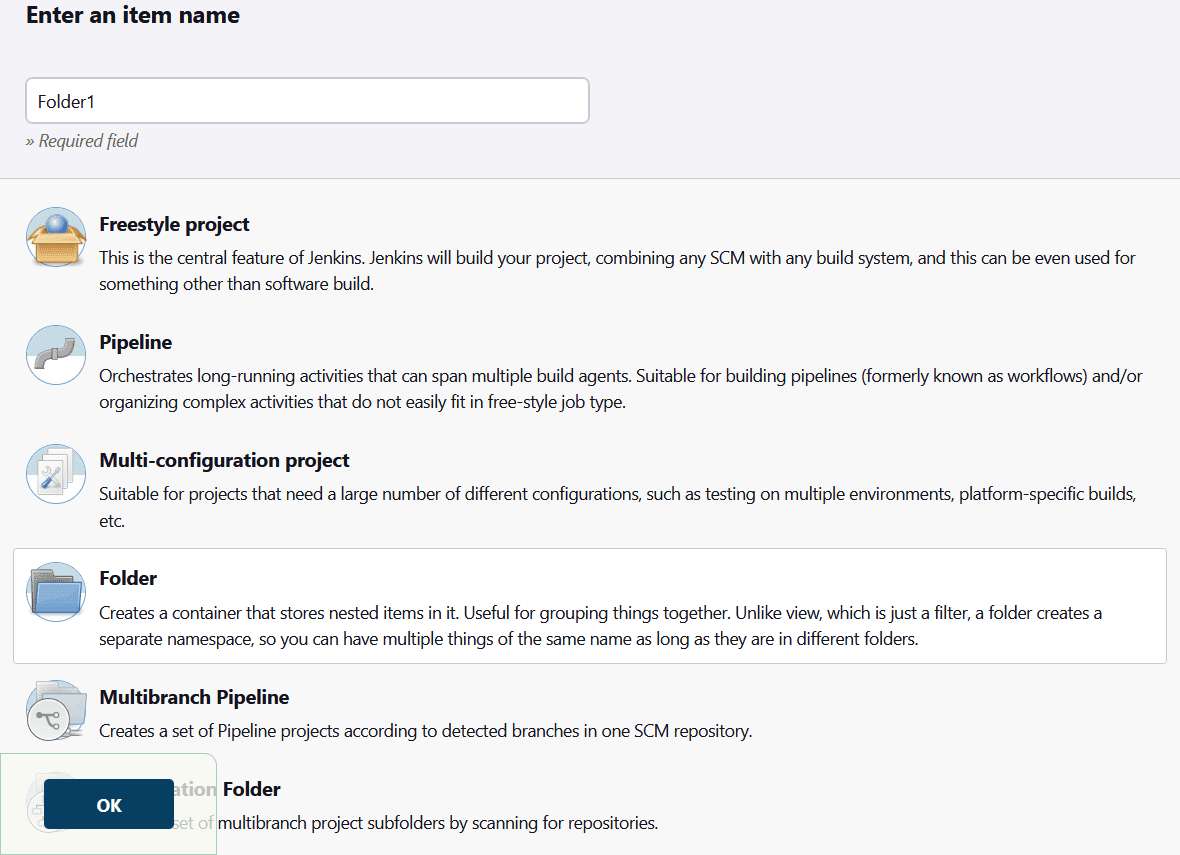
유효성을 검사하고 항상 그렇듯이 직접 저장할 수 있습니다.
이제 홈 페이지로 돌아갑시다. 이제 Folder1 폴더 가 항목 List에 표시됩니다.

Folder1 을 열어봅시다 . 비어 있습니다.
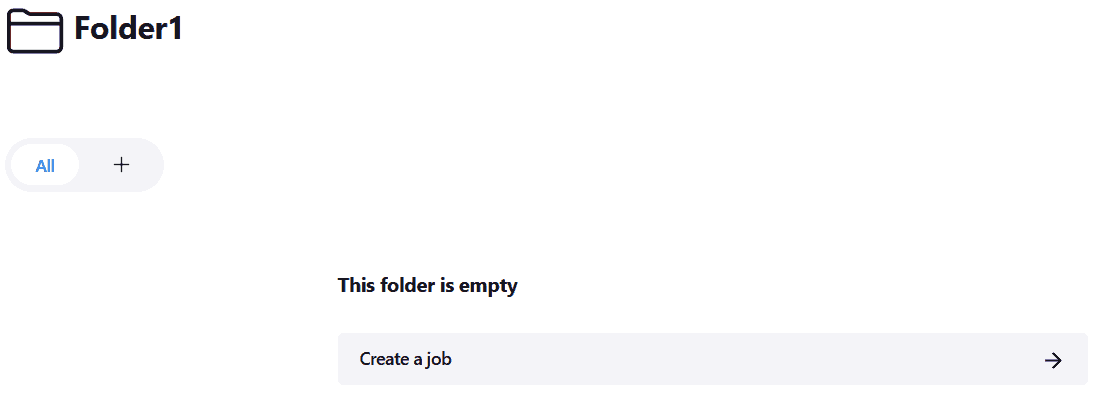
작업 만들기 버튼 을 클릭할 수 있습니다 . 아이템 생성이 다시 한 번 나타납니다. 새 작업을 Folder1에 복사 작업 이라고 부르겠습니다 . 이번에는 작업을 생성하므로 Freestyle 프로젝트 옵션을 선택해야 합니다.
이제 Copy from 필드까지 아래로 스크롤해 보겠습니다. 여기에서 초기 작업 의 상대 경로를 참조해야 합니다 . 상위 디렉토리에 있으므로 다음과 같이 필드를 완성합니다.
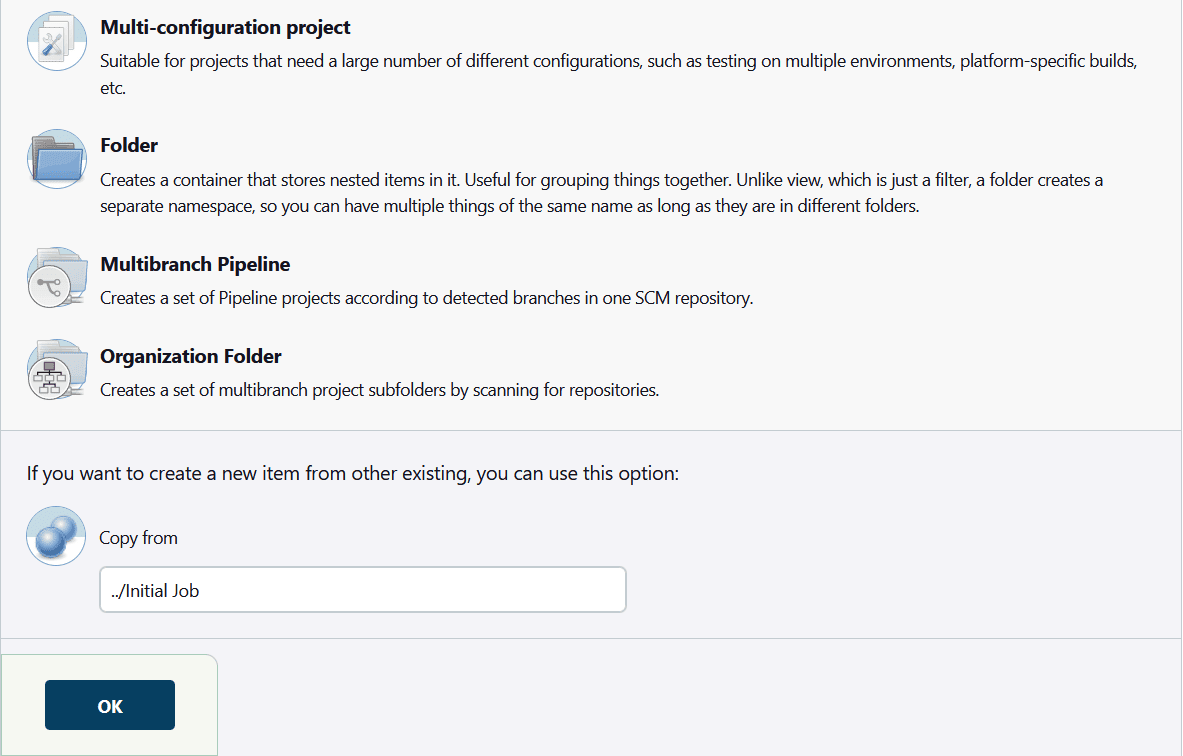
이전 섹션에서 수행한 것과 유사하게 작업 생성을 검증하고 완료할 수 있습니다. 그러면 작업 페이지로 이동합니다.

다음 섹션에서 이 정보를 사용할 것이므로 전체 프로젝트 이름인 Folder1/Copy Job In Folder1 을 기록해 두십시오.
4.2. 절대 경로 사용
이제 홈 페이지로 돌아가서 단계에 따라 다시 한 번 새 폴더를 만듭니다. 이것을 Folder2 라고 부르면 홈 페이지에서 다음 보기로 이동합니다.
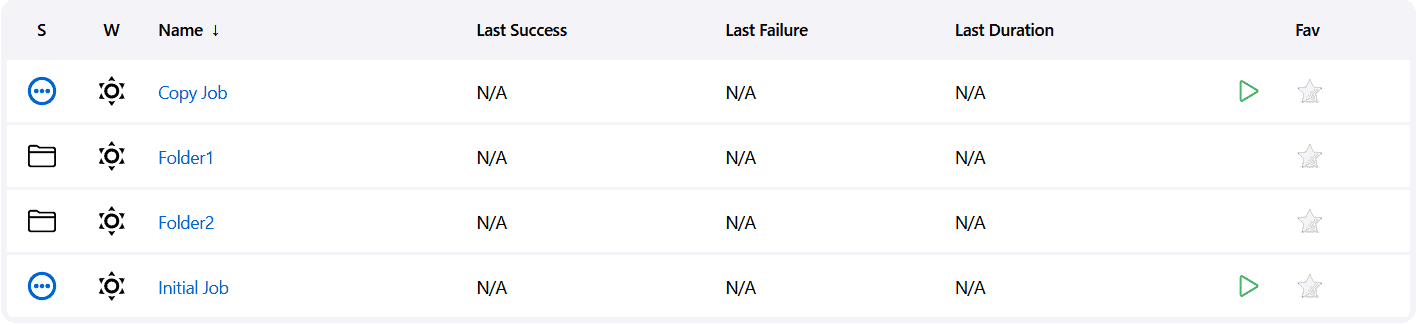
Folder2 를 열고 그 안에 새 작업을 만들어 봅시다 . 이 작업을 Folder2에 복사 작업 이라고 합니다 . 이번에는 Copy Job In Folder1 을 복사하려고 합니다 . 전체 프로젝트 이름 Folder1/Copy Job In Folder1 을 기억하고 있으므로 Copy from 필드 에 입력할 수 있습니다 .
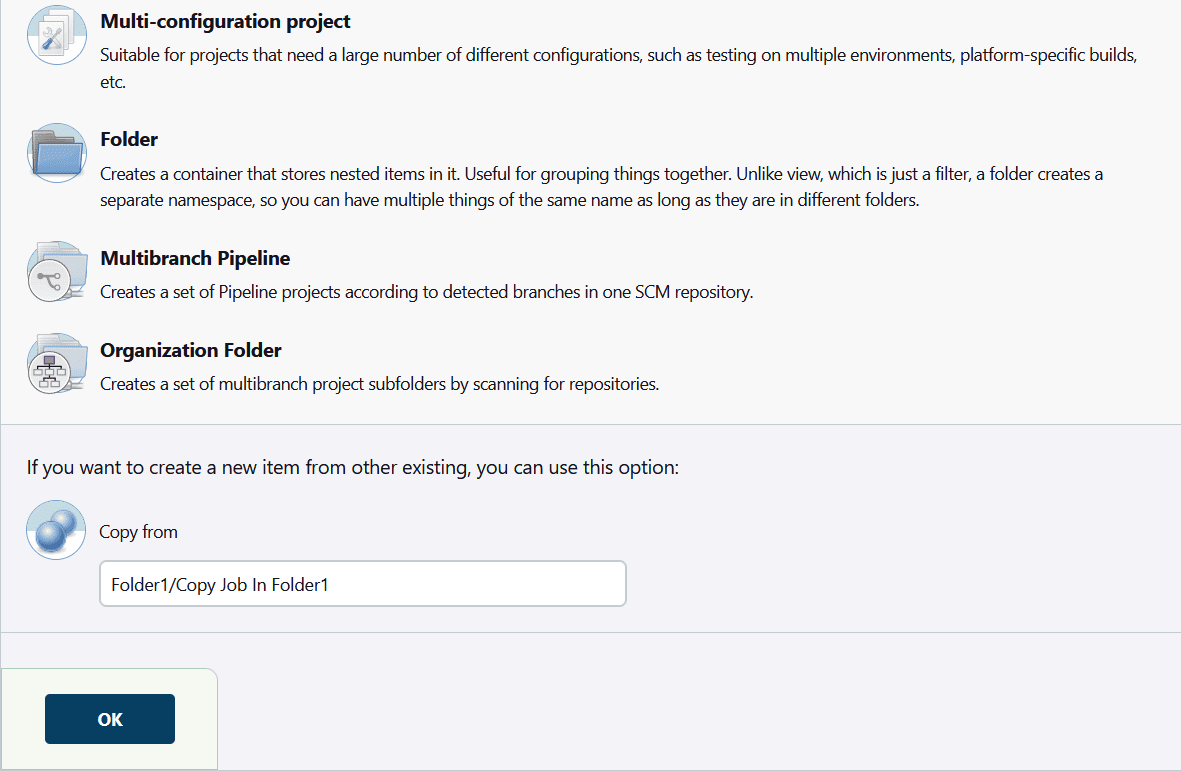
이제 유효성을 검사할 수 있고 완료되었습니다!
5. 결론
이 기사에서는 Jenkins 작업을 복제하는 방법에 대해 설명했습니다. 소스 작업의 경로를 작성하는 다양한 방법을 살펴보았습니다.

